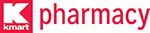Prescriptions & refills
Frequently asked questions
You can do so through the mobile app or by visiting our web pharmacy
Once you start to refill a prescription, you can review your order and change the pharmacy where you would like to pick up the prescription.
A partial fill is a prescription from the pharmacy that does not include the full quantity prescribed by your doctor. A completion fill is the remaining amount.
Once you try to place a refill order, the mobile app or Web Pharmacy will let you know if there are any prescriptions that you cannot refill. An example when this will happen is when you try to refill a schedule 2 drug using the mobile app or Web Pharmacy.
You will be notified if you order contains prescriptions that are expired or do not have any refills remaining. You will be able to place the refill order in such cases but your pharmacy may contact your doctor before processing your order.
Yes, you can refill multiple prescriptions at once. Please follow the steps highlighted below:
Using the Mobile app
- Log in to the mobile app and go to the “Refill from List” tab.
- Select a prescription you want to refill.
- Next, click on the “Order refill” button, this will take you to the “Order details” page.
- On this page in the upper right-hand corner there is a plus sign icon which you can click on to add any additional eligible prescriptions to your order.

Using the Web Pharmacy
- Log in to the web pharmacy and go to the prescription tab.
- You can click on the 'Order refills' button to automatically select all prescriptions that are ready to be refilled.
OR
- Select a prescription that you want to refill and click on the 'Refill' button.
- Once you are on the 'Refill order' screen, click on the 'Add or edit prescriptions' link present in the header of 'Prescriptions to be refilled section'.

Certain drugs like schedule 2 drugs cannot be refilled using mobile app the Web Pharmacy. Please contact your pharmacy directly for more information.
This usually happens when you try to fill a prescription that's expired or has no refills remaining. Your pharmacy needs an approval from you doctor before any such prescription can be refilled.
To cancel your automatic refills please contact your pharmacist directly as they are the only person who can access your record.
Prescription pick up
If you are signed up for refill reminders, you will receive pick-up reminders from us once your prescription is ready for pick up. In some cases, you will also receive a reminder when the prescription is going to be restocked.
If you are unable to pick up the prescription in 14 days, please contact their local pharmacy to arrange a later date.
Please contact your pharmacy directly for more information.
You can change your pickup location while you're refilling the prescription. If you've already requested the fill, you will need to contact your pharmacy to change pickup locations.
Prescription management
Our app only allows you to manage your current prescriptions. Please work with your doctor and local Kmart pharmacy to request a new prescription.
Yes! You can manage your pet's prescriptions if they are on file at Kmart. You can add your pet to your account by going to Family Care option and adding the pet there. You will need to know your pet’s date of birth as recorded at the pharmacy as well as the prescription number from one of their current prescriptions.
The date of birth for your pet must match what the pharmacy has on record, otherwise our system will not be able to create the account. If your pet is over 18 years old, you will need to contact the pharmacy directly and have them change the date of birth to a minor’s birthdate so you can add them as a minor.
In addition, some pharmacists might add invalid characters and numbers to the pet’s name, for example, Fluffy (K9). Unfortunately, these special characters will prevent your pet from being registered successfully. To fix this your pharmacist will need to update your pet’s name to not include these special characters and numbers.
If you select a prescription from the Rx List, the fill history section on the Drug details page will display your fill history from the time that you first created your account onwards.
Prescriptions may disappear for a few reasons:
-
The script may be hidden.
To unhide the script, go to your prescription list, tap the icon with 3 bars and an arrow on the top right hand side of your screen, and choose Unhide prescriptions from the pop up list.
-
Your script may be expired or have 0 refills left.
The system hides expired or 0 refills left prescriptions after a year. If you call the pharmacy, they should still have it on file and can give you the information.
You can change your hide/unhide settings by going to Account and toggling the Hide expired prescriptions and Hide zero refill prescriptions on or off.
-
Your script may be in a pending status.
For instance, it may have been sent to the doctor for approval or be under review by the pharmacy. In these situations, if you wait for a period of time, the script should show up again in your list. If you have concerns, please call the pharmacy to check on the script.
Your MedSync prescriptions are grouped in the “Prescriptions List” under the heading “MedSync Prescriptions.” This section appears above the other prescription categories.
If you click on “Next Pick Up” date, you will see a list of your prescriptions.


Once the prescription has been filled, you will receive a pick up notification letting you know that they are ready for pick up.
If you want to make changes to your Medsync prescriptions, please contact your pharmacy directly.